<%NUMBERING1%>.<%NUMBERING2%>.<%NUMBERING3%> PRTG Manual: Remote Probe Setup Using Installer
This section will guide you through the steps to set up a remote probe using the Remote Probe Installer. For a semi-automatic installation of a Remote Probe directly from PRTG's web interface, see section Remote Probe Quick Setup.
- Step 1: Preparing Core Server
- Step 2: Download and Install Remote Probe
- Step 3: Configure Remote Probe Connection
- Step 4: Approve New Probe and Start Monitoring
- Debugging Probe Connection Problems
There are preparations to do on the core server, so it accepts incoming remote probe connections. Then you log in to the computer you want to install the remote probe on, download the installer from your PRTG web interface, and install it.
Before remote probes can connect to the core server you must edit the relevant settings in the System Administration—Core & Probes. Login to the Ajax web interface. From the main menu, select Setup | System Administration | Core & Probes to access the probes settings.
By default, a core server accepts connections from the Local Probe only (this is, IP address 127.0.0.1). This setting does not allow for remote probes. It is the most secure setting. In order to allow external probes to connect, please choose Setup | System Administration | Core & Probes from the main menu, and in the Probe Connection IPs section, choose one of the following options:
- All IPs available on this computer: We recommend using this setting for easy setup (this is, IP address 0.0.0.0).
- Specify IPs: Specify the IP addresses that will accept incoming connections.
- As Probe Connection Port, you can leave the standard port number, even when configuring several probes. Please make sure this port is not blocked by firewall rules on your core server's side.
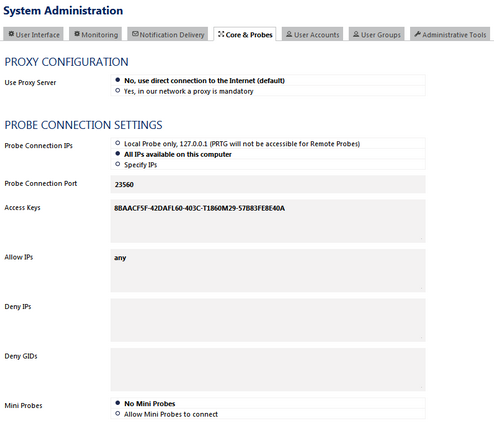
Probe Connection Settings in System Administration
- From the Access Keys field, copy one access key you will use for the remote probe connection. You can also enter a new access key with arbitrary signs and length if you like. In any case save the correct access key for later use.
- In the Allow IPs field, enter the IP address of the computer you will install a remote probe on. To make things easier, you can also enter the word any; this will set the core server to accept remote probes connecting from any IP address. Note: If you use any, please make sure you write the word in lower case only! Any other variations will not be recognized!
- Make sure the IP address of the computer you will install a remote probe on is not listed in the Deny IPs field.
- When you are done, click Save to save your settings. The core server process must be restarted so that the changes take effect.
Note: If you change this setting, PRTG needs to restart the core server. Because of this, all users of PRTG's web interface, of the Enterprise Console, or of Smartphone Apps will be disconnected. After clicking on the Save button, a popup will appear which asks you to confirm the required core server restart. Click on OK to trigger the restart and follow the instructions on the screen.
For detailed information about these settings, please see System Administration—Core & Probes section.
Step 2: Download and Install Remote Probe
From the computer you want to install a remote probe on, connect to the Ajax web interface, download the setup file, and install it. For detailed instructions, please see Install a PRTG Remote Probe section. Note: You cannot install a remote probe on a system already running a PRTG core installation.
At the end of the remote probe installation the PRTG Administrator Tool will be started (or you can start it manually from the Windows start menu later).
Step 3: Configure Remote Probe Connection
In the PRTG Administrator on the Windows system you have installed the remote probe on, configure the connection to the core server.
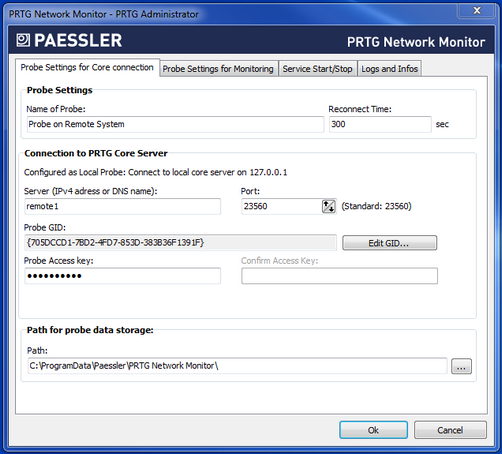
Remote Probe Settings in PRTG Administrator
In the Connection to PRTG Core Server section, you can then edit the following settings:
- Server: Enter the IP address or DNS name of the core server the remote probe will connect to. If Network Address Translation (NAT) is used, this must be the IP address that is externally visible, as the remote probe will connect from outside of your network.
- Port: Enter the port number the remote probe will connect to on the core server. This number must match the one set in Step 1.
- Probe Access Key and Confirm Access Key: Enter the access key the probe will send to the core server. You have saved this key in Step 2. This key has to match exactly the one shown in the web interface's probes settings, so a connection can be established.
For detailed information about these settings, see PRTG Administrator section. Click the Ok button to confirm your settings and to start the probe service.
Step 4: Approve New Probe and Start Monitoring
When a new probe connects to the core server for the first time, a new ToDo ticket will be created and the probe will show up as a new object in the device tree of your setup.
Please click on Approve new probe to fully enable the probe. You have to do this once for every new probe. Once approved, PRTG automatically creates a set of sensors for the probe to ensure that bottle-necks on the probe will always be noticed. We recommend keeping these sensors. You can now create groups, devices and sensors for monitoring via the new probe.
You can also discard the new probe by clicking Deny new probe.
Note: When denying or removing a remote probe, this device's global ID (GID) will be entered to Deny GIDs in System Administration—Core & Probes.
Note: Denying the remote probe in the PRTG device tree does not uninstall the probe, but only denies access to the core server. The probe will continue to run on the target system until you uninstall it manually.
Debugging Probe Connection Problems
If you have trouble with the setup of remote probes please look at the probe's log files.
The probe process writes log files with a file name in the format PRTG Probe Log (x).log. Please open the one with the most recent date.
For a correct connection the probe log should look similar to this:
11.08.2012 16:15:15 PRTG Probe Server V12.3.2.5101
11.08.2012 16:15:15 Starting Probe on "WINXPVMWARE"
11.08.2012 16:15:15 Data Path: C:\documents and settings\All Users\a[...]
11.08.2012 16:15:15 Local IP: 0.0.0.0
11.08.2012 16:15:15 Core Server IP and Port: 10.0.2.167:23560
11.08.2012 16:15:15 Probe ID: -1
11.08.2012 16:17:01 Connected to 10.0.2.167:23560
11.08.2012 16:17:06 Login OK: Welcome to PRTG
If the connection fails, for example, due to an incorrect Access Key, or due to incorrect IP settings (see Step 2), you will see:
11.08.2012 16:31:02 Try to connect...
11.08.2012 16:31:02 Connected to 10.0.2.167:23560
11.08.2012 16:31:07 Login NOT OK: Access key not correct!
Keywords: