<%NUMBERING1%>.<%NUMBERING2%>.<%NUMBERING3%> PRTG Manual: Tickets
PRTG Network Monitor includes its own ticket system. With tickets you can manage and maintain various issues which may appear while monitoring a network. A ticket in PRTG contains information about recent events in your PRTG installation which need a closer look by the administrator or another responsible person. You can see each ticket as a task for a particular PRTG user.
Each monitoring related task has a lifecycle in the ticket system. PRTG itself can create tickets, for example, when Auto-Discovery has finished, as well as PRTG users can create tickets for every kind of issue. In addition, you can set up notifications which open a ticket when something uncommon occurs in your network. The task gets alive when a ticket is created. Responsible PRTG users then take care of this issue. Once the issue has been resolved, the ticket can be closed and the lifecycle of the task ends.
Every ticket has a unique ID, a priority, and a status, and you can take several actions on each ticket. You should view every ticket and conduct a corresponding action. This way, you always keep an overview about each task and its history in your PRTG installation.
PRTG can also send an email to you whenever there is a ticket assigned to you or one of your tickets has been changed. See section Tickets as Emails for details and how to turn off emails about tickets.
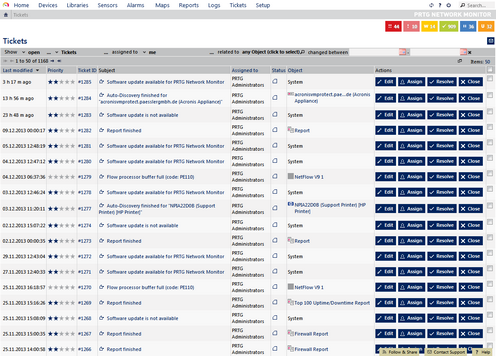
List of Tickets
Note: You can turn off the tickets system for particular user groups in System Administration—User Groups except for the PRTG Administrators group. The users in the admin group will not receive new ToDo tickets (and notifications about changes) by default but only the PRTG System Administrator user. You cannot change this behavior. However, you can turn off ticket emails for every user account.
New tickets are created in the following cases:
- New devices or sensors have been created by the auto-discovery process. Note: In the corresponding ticket, only device templates will be listed through which PRTG created sensors.
- A new probe connects to the core and must be acknowledged.
- A new cluster node connects to the cluster and must be acknowledged.
- A new version of the software is available.
- A new report is ready for review.
- In a few other situations, such as when the system runs out of disk space, for licensing issues, when an error occurred, etc.
- A notification opened a ticket if set in the notification settings.
- A user opened a ticket.
Overall, there are three types of tickets:
- User Tickets: Tickets created by PRTG users, for example, to assign monitoring related tasks to a particular PRTG user (or user group)
- ToDo Tickets: Tickets created by PRTG to show important system information and in case of specific system events. They are assigned to the PRTG System Administrator user and cannot be turned off.
Note: The Related Object of ToDo tickets is System. - Notification Tickets: Tickets created via Notifications in case of monitoring alerts
Tickets can have three different states depending on the working process regarding the corresponding issue:
- Open: New tickets will be open as long as the corresponding issue exists as described in the ticket.
- Resolved: The issue as described in the ticket does not persist any longer. Someone took care of it.
- Closed: Usually, the ticket has been resolved before, the solution to the issue has been checked for correctness, and the ticket does not require any other action.
Note: This option is only shown in the main menu bar if the user group of the current user is allowed to use the ticket system. You can turn off tickets for particular user groups in System Administration—User Groups. Users with read-only rights are always excluded from the ticket system and cannot see the tickets entry in the main menu bar.
You have several options to display a list of tickets which is filtered to your needs. In the main menu bar, hover on Tickets to show all available filter options or click directly to show all tickets assigned to the current user. You can also create a new ticket via the main menu. Available options are:
- My Tickets
Click to show all open tickets which are assigned to the current user. Hover to show other menu items for filtering these tickets depending on their status: - Open
- Resolved
- Closed
- All
- All Tickets
Click to show all open tickets of all PRTG users. Hover to show other menu items for filtering these tickets depending on their status: - Open
- Resolved
- Closed
- All
- ToDo Tickets
Click to show all open tickets from the type ToDo. Hover to show other menu items for filtering these tickets depending on their status: - Open
Click to show all open ToDo tickets. Hover to show other menu items for filtering these tickets depending on their event type: - Report Related
- Auto-Discovery Related
- Probe Related
- System Errors
- New Software Version
- Resolved
- Closed
- All
- Open Ticket
This will open the New Ticket dialog. In the first step, select the object on which you want to focus in the ticket via the Object Selector. Click on Continue. Note: You can leave this step out when using the context menu of this object in the device tree to open the ticket.
In step 2, provide the following information and confirm by clicking on Save to create a User Ticket: - Subject: Enter a meaningful title for the ticket which indicates the topic of the issue.
- Assigned to: Select a user (or user group) who will be responsible for this issue from the drop down list.
- Priority: Define a priority from one to five stars.
- Comments: Enter a text message. This message should describe the issue in detail.
After selecting the desired filter or opening a new user ticket, a corresponding list of tickets will appear. In this table list, you can re-sort the items by using the respective options. Additionally, you have several search options using the inline filter directly above the table. The following filters are available:
- Ticket status: all, open, resolved, closed
- Ticket type: User, ToDo, Notification
- Concerned user(s): Show only tickets which are assigned to a specific user or user group. There are the following types:
- anyone: no user filter is applied so all tickets on this PRTG server are shown
- me: show tickets which are assigned to you (the user who is currently logged in)
- Groups: show tickets which are assigned to a specific user group only
- Users: show tickets which are assigned to a specific user only
- Disallowed: users or user groups which do not have access rights to the selected object are displayed under Disallowed. This for your information only; you cannot select them!
- Relationship to a monitoring object: Choose groups, probes, devices, sensors with the Object Selector.
Note: ToDo tickets are related to System. - Time span to view tickets by last edit of a ticket: Use the date time picker to enter the date and time.
Click on the subject of a ticket to open the ticket's detail page. There you can find all related information, as well as you can conduct several actions.
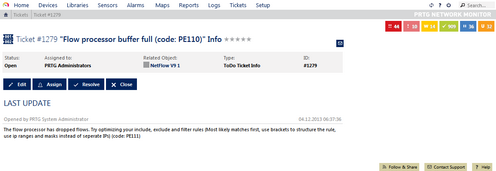
An Open ToDo Ticket with Instructions
For best experience with PRTG, check every ticket and select appropriate actions. Note: Only members of user groups which have the corresponding access rights can view and edit to tickets which are related to a certain monitoring object.
The following actions are available when viewing the tickets list or a specific ticket:
- Edit: Opens a dialog where you can change the subject and the priority of the ticket, as well as you can assign the ticket to another user. Furthermore, you can add a text message to this ticket. Confirm your changes by clicking on Save.
- Assign: Opens a dialog in which you can give the ticket to another user. Select a user (or user group) via the drop down menu. Furthermore, you can add a text message to this ticket. Confirm your assignment by clicking on Save.
- Resolve: Opens a dialog where you can resolve the ticket by clicking on Save. The status resolved indicates that the issue as described in this ticket does not persist. Furthermore, you can add a text message to this ticket which indicates, for example, what has been done concerning the issue.
- Close: Opens a dialog where you can close the ticket by clicking on Save. Usually, this ticket has been resolved before and the correct solution of the issue has been checked. Furthermore, you can add a text message to this ticket.
- Reopen: Opens a dialog where you can reopen a ticket after it has been resolved or closed. Do so, for example, if the solution of the issue turned out to be incorrect. Furthermore, you can add a text message to this ticket which indicates, for example, why you have opened the ticket again. Confirm reopening and assignment by clicking on Save.
You can receive all tickets which are assigned to you or to your user group as emails. You will be also notified each time this ticket is edited via email. This way, you will keep always informed about new notifications (if set), important system information (if PRTG System Administrator), or within the communication with other PRTG users. You can turn off the setting Tickets as Emails in System Administration—User Accounts. If you disable emails for tickets for a user account, this particular user will not receive any ticket emails anymore.
Note: If you have defined to get tickets as emails and you are PRTG System Administrator, you will receive emails for ToDo tickets as well, although ToDo tickets are considered to be opened by the PRTG System Administrator.
Paessler Blog: A New Feature Was Assigned to You in PRTG: Ticket System Keeps Track of Network Monitoring Issues
Other Ajax Web Interface Sections |
|---|
Related Topics |
|---|
Keywords: