<%NUMBERING1%>.<%NUMBERING2%>.<%NUMBERING3%> PRTG Manual: Remote Probe Quick Setup
PRTG provides an easy, semi-automatic install mechanism for a new Remote Probe. You can perform a remote installation of a probe directly in PRTG's web interface by right-clicking on a device in the PRTG device tree. Note: This is an experimental feature. It is possible that direct installation does not work in all situations. In this case, please see Debugging and Remote Probe Setup Using Installer.
In order to install a Remote Probe directly from the web interface, follow the steps below:
- Step 1: Meeting Requirements
- Step 2: Preparing Core Server
- Step 3: Providing Credentials
- Step 4: Installing Remote Probe
- Step 5: Approving New Remote Probe
Please look carefully at the requirements in the first three steps.
There are some conditions which have to be met in order to install a probe remotely on another computer. Please ensure the following:
- The target computer must be running with operating system Windows (XP or later).
- The target computer must be accessible through Remote Procedure Call (RPC). This is usually the case when your PRTG server and the target computer are located in the same LAN segment. Otherwise, open Windows services.msc on the target computer. Start the Remote Procedure Call (RPC) service.
- You cannot install a remote probe on a probe device.
- You have to permit programs to communicate through your Windows Firewall. Open the settings of your Firewall and choose Allow programs to communicate through Windows Firewall. Mark the checkbox for Remote Service Management, and the checkbox Public in the corresponding line.
- You cannot install a remote probe on the computer where PRTG's Core Server runs.
- The IP address setting for probe connections to the core server must not be 127.0.0.1. Please see Step 2 how to prepare the Core Server.
Before remote probes can connect to the core server, you have to edit the relevant settings in System Administration—Core & Probes.
By default, a core server accepts connections from the Local Probe only (this is, IP address 127.0.0.1). This setting does not allow for remote probes. It is the most secure setting. In order to allow external probes to connect, please choose Setup | System Administration | Core & Probes from the main menu, and in the Probe Connection IPs section, choose one of the following options:
- All IPs available on this computer: We recommend using this setting for easy setup (this is, IP address 0.0.0.0).
- Specify IPs: Specify the IP addresses that will accept incoming connections.
- As Probe Connection Port, you can leave the standard port number, even when configuring several probes. Please make sure this port is not blocked by firewall rules on your core server's side.
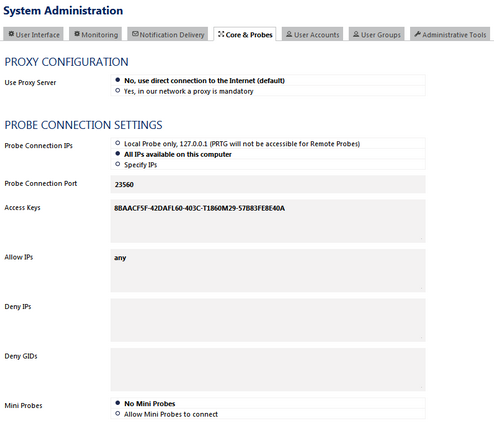
Probe Connection Settings in System Administration
When you are done, click Save to save your settings. The core server process must be restarted so that the changes take effect.
Note: If you change this setting, PRTG needs to restart the core server. Because of this, all users of PRTG's web interface, of the Enterprise Console, or of Smartphone Apps will be disconnected. After clicking on the Save button, a popup will appear which asks you to confirm the required core server restart. Click on OK to trigger the restart and follow the instructions on the screen.
For detailed information about these settings, please see System Administration—Core & Probes section.
If not done yet, add a device to PRTG that represents the target computer where you want to install the remote probe on. You have to set the correct Windows credentials for this device.
- Open the Device Settings.
- In the Credentials for Windows Systems section, provide Domain or Computer Name, Username, and Password for the target computer.
- You can also inherit the credentials from its parents' settings.
Please make sure that this user account has administration rights on the target computer.
Step 4: Installing Remote Probe
- In the device tree overview, open the context menu of the target device.
- Choose Device Tools > Install Remote Probe....
- The install assistant will appear on a new page.
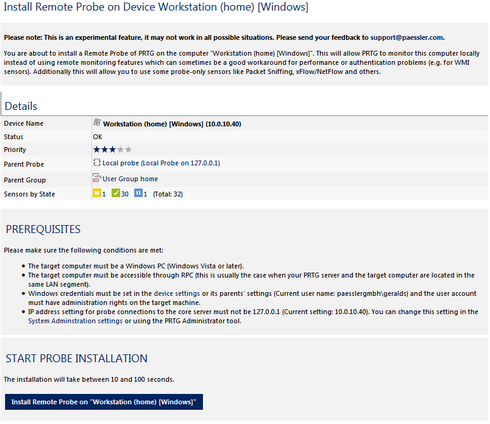
Remote Probe Installation Assistant
The install assistant is divided into four sections:
- Experimental feature notice and short introduction
- Details: overview about the device, this is, name, status, priority, parent probe, parent group, and sensor states in place with their number
- Prerequisites: for details, see Step 1
- Start Probe Installation: time estimation for installation and installation start button
If prerequisites are not met, you cannot start the installation process. Open requirements will be highlighted in red. Please correct these to continue!
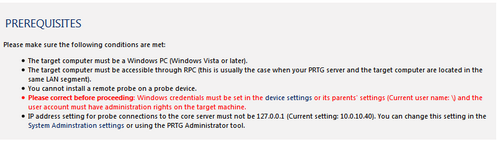
Installation Unable to Start because Prerequisites Are Not Met
If all prerequisites are met, you can install the remote probe on the target computer by clicking the button Install Remote Probe on "[device name]". Wait until the process has ended. If installation was successful, the following message will appear in the Start Probe Installation section: Done. Result is: OK.
Note: Every time you start an installation, no matter if it is successful or not, a key will be added automatically to Access Keys in System Administration—Core & Probes.
Step 5: Approving New Remote Probe
If installation was successful, further instructions are given after the result message. As indicated, go back to the device tree and acknowledge the new probe. The approval button will appear at the bottom of the devices list. You will also get a new ToDo ticket.
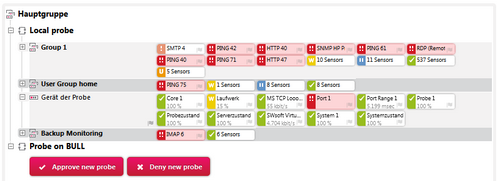
Approving New Remote Probe
Click on Approve new probe to acknowledge the created remote probe. You can also discard the new probe by clicking Deny new probe.
Note: When denying or removing a remote probe, this device's global ID (GID) will be entered to Deny GIDs in System Administration—Core & Probes.
Note: Denying the remote probe in the PRTG device tree does not uninstall the probe, but only denies access to the core server. The probe will continue to run on the target system until you uninstall it manually.
After approving, the approval button will turn into a Working status. Please wait while the probe connects. Once approved, PRTG automatically creates a set of sensors for the probe to ensure that bottle-necks on the probe will always be noticed. We recommend keeping these sensors. You are able now to create groups, devices and sensors for monitoring via the new probe.
Please be aware that installing a remote probe from PRTG's web interface is an experimental feature. Thus, it can be the case that this approach is not possible in all situations.
However, please follow the steps of this chapter closely when encountering problems with the Remote Probe Quick Install. Especially consider the conditions as described in Step 1 of this chapter like Windows Firewall settings.
If the quick installation procedure described in this section does not work with your setup, please install your remote probes manually; see section Remote Probe Setup Using Installer.
Keywords: