<%NUMBERING1%>.<%NUMBERING2%>.<%NUMBERING3%> PRTG Manual: PRTG Servers
The Enterprise Console connects to the web server API running on every PRTG core server installation. It supports saving the configuration for a connection to one or more PRTG core servers. In a full PRTG installation, there is already a connection predefined.
Note: For a successful connection, the program versions of Enterprise Console and PRTG core server have to match. When connecting to several servers please make sure they all run on the same software version.
From the main menu, select File | Manage PRTG Server Connections to view a list of all servers configured for the currently logged in Windows user account. You can also access this list by clicking on the PRTG Server Connections entry above the device tree.
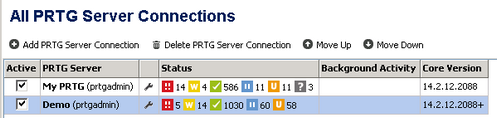
PRTG Servers List in the Enterprise Console
The list shows the server or display name, as well as login information used. In the Status column you see an overall sensor status for this server connection. If there is any Background Activity on the respective server, which can potentially affect performance and response times, this is displayed as well.
In the list, set a check mark for every PRTG server you want to poll with every update interval. If a server is not reachable, the Enterprise Console will deactivate it automatically after several unsuccessful connection attempts. When opening the Enterprise Console, it will automatically re-establish the connection to all active servers.
Add or Edit a PRTG Server Connection
In the header bar above the server list, click on Add PRTG Server Connection to add a new server connection configuration. Use Delete PRTG Server Connection to remove an entry from the list. With Move Up and Move Down you can change the order of the servers on the Device tab. There is also a context menu available for each server connection with the options to Add a server, to Edit or to Delete a server, to open the server in the Ajax web interface, as well as Move Up and Move Down.
In order to change the settings of an existing server in the list, open its context menu with right-click and click Edit or click on the respective screwdriver symbol in the table. You can alternatively use the context menu of a server on the Devices tag: There you can choose between Edit PRTG Server Connection (opens the edit dialog), Deactivate PRTG Server Connection (this server's monitoring data will not be shown in the Enterprise Console anymore; you can activate it again later in the servers list), or Manage PRTG Server Connections (opens the PRTG Servers List).
When adding or editing, a dialog box will appear, allowing you to enter connection information.
Note: Connection settings are stored for each Windows user individually in the registry under the following node: HKEY_CURRENT_USER\Software\Paessler\PRTG Network Monitor\WinGUI
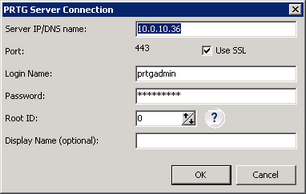
PRTG Server Connection Settings in Enterprise Console
Server IP/DNS name
- Enter the IP address or DNS name of the PRTG web server the Enterprise Console will connect to.
- This is the same address or name as defined in the web server settings for the core server. For detailed information please see PRTG Administrator (Web Server) section. Please make sure that the set values match.
- Please make sure that the server is reachable (especially when using Network Address Translation (NAT)) and no firewall settings are blocking the connection.
Port
- Enter the port on which the PRTG web server is running.
- This is the same port as defined in the web server settings for the core server. For detailed information please see PRTG Administrator (Web Server) section. Please make sure that the set values match.
- Please make sure that the server is reachable (especially when using Network Address Translation (NAT)) and no firewall settings are blocking the connection.
Login Name
- Enter the login name that will be used to login to the web server.
- This can be the administrator login or the login of another PRTG user.
- In a new installation, the login name is prtgadmin by default.
- For detailed information about user accounts please see System Administration—User Accounts section.
Password
- Enter the password for the login name entered above.
- In a new installation, the password is prtgadmin by default.
- Enter the ID of the object that will be considered the root of the device tree.
- Default value is 0, which is the Root group of your configuration.
- If you enter an other object's ID here, the device tree will start at this object, only showing all other objects below in the hierarchy.
- This is useful to only view a part of the device tree, which is loaded much faster.
- You can create several connections that only differ in the Root ID value in order to quickly switch between different views within your configuration, choosing different PRTG core server connections in the Enterprise Console's Devices tab.
Display Name (optional)
- Optionally enter a name that will be displayed in the Server list.
- If you leave this field blank, the Server IP/DNS name setting will be displayed there.
Click the OK button to save your settings.
Keywords: